
Having Policies set up is not critical to the operation of Tourplan – it will function without them. Set up can continue without setting them up; they can be added at a later stage if required.
(continued from Supplier Amenities)
Policies help with making the correct selection and correct costing of services when inserting products into bookings.
Policies can be set at the Supplier level, or the Product Level.
Supplier General policies are defined in Creditors; Product Specific policies are defined in the Service Option/Product.
|
|
Having Policies set up is not critical to the operation of Tourplan – it will function without them. Set up can continue without setting them up; they can be added at a later stage if required. |
Screen Shot 17: Creditor Policies Screen
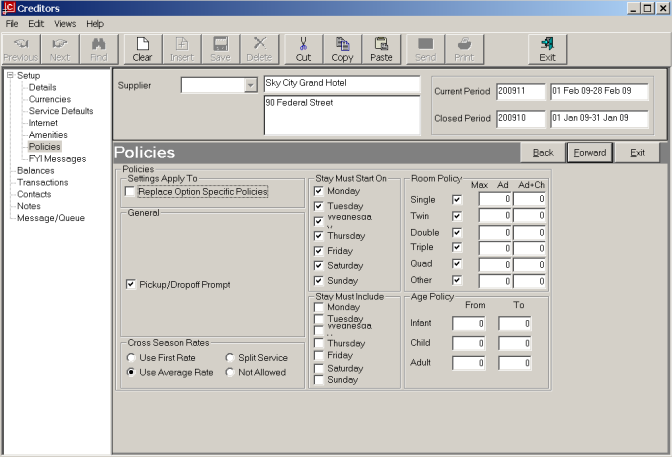
There are 7 distinct areas to the Policies Screen.
1. Settings Apply To
This checkbox is un-checked by default. This should only be checked if the policies of all service options created for this supplier need to be replaced with the supplier policies in this screen.
2. General
Pick up/Drop off Prompt
This flag is to control if the Pickup / Drop Off tab is visible at the time of inserting a service into a booking or PCM. It can also be used in conjunction with an INI Switch (PUDO_WARNINGS in FastBook, GroupBook and PCM) to have a prompt message appear at the time of insert to advise that Pickup/Dropoff details have not been completed.
3. Cross Season Rates
If a service crosses two or more seasons and is entered into a booking for dates crossing the season boundary, a Manual Rate Entry overlay box stating “Service rate crosses season boundary” appears. Either accept or override the proposed rate in the overlay box.
The rate proposed will depend on the Cross Season Rates settings described below.
|
Use First Rate |
|
|
Use Average Rate |
|
|
Split Service |
Note that NO Manual Rate Entry overlay box displays on Split Service entry. |
|
Not Allowed |
|
4. Stay Must Start On
When a new supplier is defined, all the days of the week are checked by default. This would mean that services created for the supplier can start on any day of the week.
If the first day of a service must start on a particular day or days, only check the relevant start day or days and remove the check from the other days.
|
|
When attempting to insert a service into a quote or booking which does not start on the correct day, following system message will appear and the service cannot be used. |
Screen Shot 18: Incorrect Start Day Message
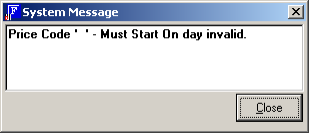
5. Stay Must Include
When a new supplier is defined no days are checked. This indicates that services created for the supplier do not have to include any specific day.
If the service(s) for the supplier must start on a specific day, check the day or days of the week to force these days to be included when a service that uses this supplier is inserted into a quote or booking.
|
|
When attempting to insert the service into a quote or booking and the required day is not included in the stay following system message will appear and the service cannot be used. |
Screen Shot 19: Incorrect Stay Must Include Message
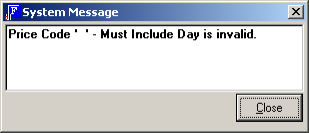
6.Room Policy
When a new supplier is defined, all room types will be selected by default. This means that services created for the supplier can be booked for any possible room type.
Remove the check from a particular room type to exclude that room type.
|
|
If a service is inserted into a booking that has a room type which is not available, the following system message will appear. Entry of the service is denied. |
Screen Shot 20: Incorrect Room Type Message
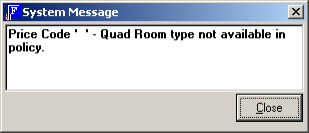
|
|
Note that room type “Other” is only used by FastBook (FIT Bookings), not GroupBook. |
If a room type is available, then the room occupancy values are checked.
|
|
Room occupancy values are only valid for FastBook; when a service is entered in GroupBook the room occupancy is not checked against the values set in Room Policy. |
When a new Creditor is defined the room occupancy values default to zero. This would mean that services created for the supplier can be inserted into FastBook based on standard rooming rules.
|
|
Note that only FastBook allows the entry of more passengers in a room than would normally be allowed in that room type. For example in FastBook, it is possible to enter 8 Adults in a twin room if the policy room occupancy values are zero; in GroupBook this is not possible. If 8 adults are entered into a twin room, the system counts them as 2 Adults plus 6 Additional Adults. |
|
|
If a room occupancy value is not zero, this value will be checked against the passenger number when a service is booked. If the booked passenger number is higher than the occupancy value, following system message will appear |
Screen Shot 21: Incorrect Numbers in Room Message
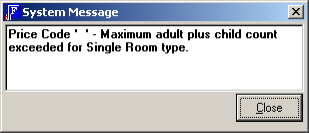
Enter the number of adults in the first column and the number of adults plus children in the second column.
Screen Shot 22: Room Policy Example
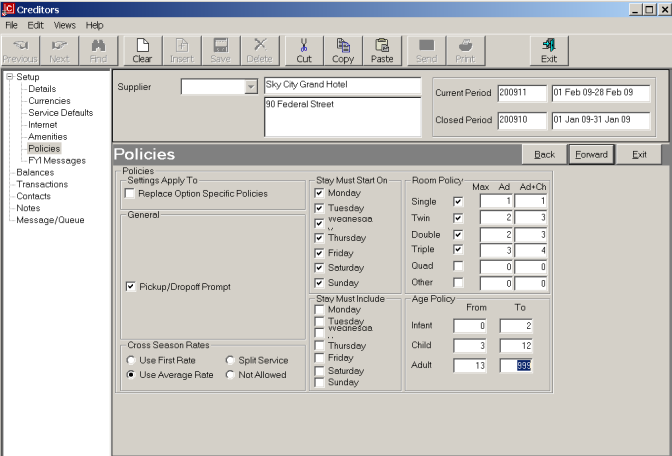
For this room policy configuration, the following would be able to be booked:
|
|
Room Policy is not applicable for non-accommodation services. |
7. Age Policy
|
|
Age policy is only available for FastBook (FIT Bookings). |
When a new supplier is defined all age values are zero.
Ages for children and infants entered in FastBook Pax Travelling are checked against the Age Policy.
|
|
If the Age Policy fields are zero, ages are not validated. |
A service entered in a FastBooking with the above Age Policy will be costed as follows:
Child ages are entered in bookings in the FastBook Pax Travelling Screen.
Forward
To continue setting up the supplier, click the ‘Forward’ button on the Wizard bar. This will display the FYI Messages Screen.
Exit
To cancel setting up the creditor, click the ‘Exit’ button on the Wizard bar.
Back
If any item on previous screens needs correcting, use the ‘Back’ button on the Wizard bar.
(continued in Supplier FYI Messages)